Walkthrough: The Windows 8 and 8.1 Clean Installation guide
First, you need to boot your computer using your Windows 8 installation disc or USB flash drive.
Windows 8 takes a while to load the setup files, during which you will see mostly a black screen, similar to the one below.
Once you are in the Windows Preinstall Environment, you will see a windows prompting for the language, time, currency and keyboard input settings. Set them to your preference, then click Next.
Click the Install now button to start the installation.
You are asked to enter the product key required to activate your Windows 8 installation. Type the product key you purchased and click Next. If you have purchased a retail version of Windows 8, the product key will be found in the packaging of the installation discs. The same product key will be later on required to activate Windows 8, after the installation is done.
You are asked to read the license agreement. Check the "I accept the license terms" box and click Next.
You should see a prompt to choose between making an upgrade or a custom installation. Choose "Custom: Install Windows only (advanced)".
Next, select where you want to install Windows 8. Select the partition you desire and click Next. If you want to do some partition management, this can be accomplished with the Drive options. You can create (New), Delete, Format or Extend partitions from the Drive Options menu.
In this scenario lets create the partition using the New button.
Specify the size of the partition and click Apply.
NOTE: Windows 8 has approximately 10GB of space without any special extras installed. If you want to install other applications, you should make a larger partition for it. My recommendation is to go for a minimum of at least 30 - 45 GB.
Next, you will be prompted to confirm as shown below. To continue, click OK.
Make sure the correct partition is selected and click Next.
NOTE: At this step you can also format the partition where Windows 8 is going to be installed, prior to pressing Next.
The installation finally starts. The setup will take a few minutes to copy all the required files and install the operating system.
Once the installation is done, the Windows 8 setup will automatically reboot your system. Then, you will see the progress of the preparations made for your first login. In order for this process to finish, you might need to go through another reboot, depending on your computer’s hardware configuration.
Important: The PC will likely present you with that “Press any key to boot from... “ option when the PC reboots. Do not press a key. If you do, you will be booting to the installation disc or flash drive again.
This will take the installation process back to the beginning. If you accidentally do that, just restart your computer. The installation of Windows 8 should continue again as shown below.
While you wait for the install to finish up, you should see a Getting devices ready indicator that works its way up to 100%.
In the background, Windows 8 is identifying all of the hardware that makes up your computer and installing the appropriate drivers for those devices, if available.
This process usually takes just a few minutes and you may see your screen flicker and go blank from time to time.
Then, you are asked to personalize your Windows 8 installation. Start by giving a name for your computer. If you type some "unauthorized" characters like $, %, &, you will be notified appropriately. Also, choose the background color you prefer. Once done, click Next.
If you are installing Windows 8 on a laptop or device with a wireless network card, you are asked to select the wireless network to connect to and type the appropriate password for connecting to it. On a computer or device connected via cable to the network, you won’t go through this step.
Next, you need to choose between “Use express settings” or “customize”. "Use Express settings" is recommended.
Finally, you get to the "Sign in to your PC" screen. To experience Windows 8 to its fullest, it is best to use a Microsoft account (also known as Windows Live ID) to sign in. Type your Microsoft account and click Next.
NOTE: If you would rather not sign in using a Microsoft account, click on "Sign in without a Microsoft account" link at the bottom of the window and follow the instructions shown by the setup wizard.
Next, you will see a prompt the Microsoft Account credentials. Type it and click Next.
Next, you will see a prompt for additional security information. This information is mainly used to recover a password, and to keep the account more secure.
Windows 8 takes a while to prepare your computer and all the settings.
During the final phase of the installation, a brief tutorial about how to access the new charms bar is displayed. We recommend the customer to follow the tutorial.
Once the tutorial ends, you will be prompted with a set of customization options as shown below.
At the end of the installation, you will see the Windows 8 Start screen.
Windows 8 is now installed. Congratulations...!!!
First, you need to boot your computer using your Windows 8 installation disc or USB flash drive.
Windows 8 takes a while to load the setup files, during which you will see mostly a black screen, similar to the one below.
Once you are in the Windows Preinstall Environment, you will see a windows prompting for the language, time, currency and keyboard input settings. Set them to your preference, then click Next.
Click the Install now button to start the installation.
You are asked to enter the product key required to activate your Windows 8 installation. Type the product key you purchased and click Next. If you have purchased a retail version of Windows 8, the product key will be found in the packaging of the installation discs. The same product key will be later on required to activate Windows 8, after the installation is done.
You are asked to read the license agreement. Check the "I accept the license terms" box and click Next.
You should see a prompt to choose between making an upgrade or a custom installation. Choose "Custom: Install Windows only (advanced)".
Next, select where you want to install Windows 8. Select the partition you desire and click Next. If you want to do some partition management, this can be accomplished with the Drive options. You can create (New), Delete, Format or Extend partitions from the Drive Options menu.
In this scenario lets create the partition using the New button.
Specify the size of the partition and click Apply.
NOTE: Windows 8 has approximately 10GB of space without any special extras installed. If you want to install other applications, you should make a larger partition for it. My recommendation is to go for a minimum of at least 30 - 45 GB.
Next, you will be prompted to confirm as shown below. To continue, click OK.
Make sure the correct partition is selected and click Next.
NOTE: At this step you can also format the partition where Windows 8 is going to be installed, prior to pressing Next.
The installation finally starts. The setup will take a few minutes to copy all the required files and install the operating system.
Once the installation is done, the Windows 8 setup will automatically reboot your system. Then, you will see the progress of the preparations made for your first login. In order for this process to finish, you might need to go through another reboot, depending on your computer’s hardware configuration.
Important: The PC will likely present you with that “Press any key to boot from... “ option when the PC reboots. Do not press a key. If you do, you will be booting to the installation disc or flash drive again.
This will take the installation process back to the beginning. If you accidentally do that, just restart your computer. The installation of Windows 8 should continue again as shown below.
While you wait for the install to finish up, you should see a Getting devices ready indicator that works its way up to 100%.
In the background, Windows 8 is identifying all of the hardware that makes up your computer and installing the appropriate drivers for those devices, if available.
This process usually takes just a few minutes and you may see your screen flicker and go blank from time to time.
Then, you are asked to personalize your Windows 8 installation. Start by giving a name for your computer. If you type some "unauthorized" characters like $, %, &, you will be notified appropriately. Also, choose the background color you prefer. Once done, click Next.
If you are installing Windows 8 on a laptop or device with a wireless network card, you are asked to select the wireless network to connect to and type the appropriate password for connecting to it. On a computer or device connected via cable to the network, you won’t go through this step.
Next, you need to choose between “Use express settings” or “customize”. "Use Express settings" is recommended.
Finally, you get to the "Sign in to your PC" screen. To experience Windows 8 to its fullest, it is best to use a Microsoft account (also known as Windows Live ID) to sign in. Type your Microsoft account and click Next.
NOTE: If you would rather not sign in using a Microsoft account, click on "Sign in without a Microsoft account" link at the bottom of the window and follow the instructions shown by the setup wizard.
Next, you will see a prompt the Microsoft Account credentials. Type it and click Next.
Next, you will see a prompt for additional security information. This information is mainly used to recover a password, and to keep the account more secure.
Windows 8 takes a while to prepare your computer and all the settings.
During the final phase of the installation, a brief tutorial about how to access the new charms bar is displayed. We recommend the customer to follow the tutorial.
Once the tutorial ends, you will be prompted with a set of customization options as shown below.
At the end of the installation, you will see the Windows 8 Start screen.
Windows 8 is now installed. Congratulations...!!!
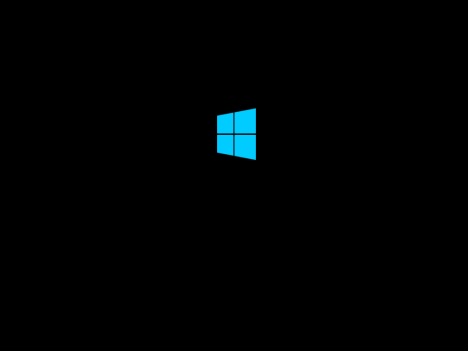








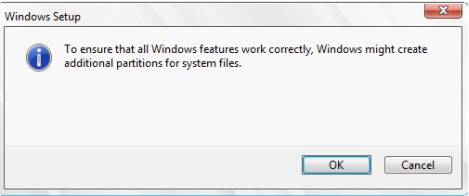




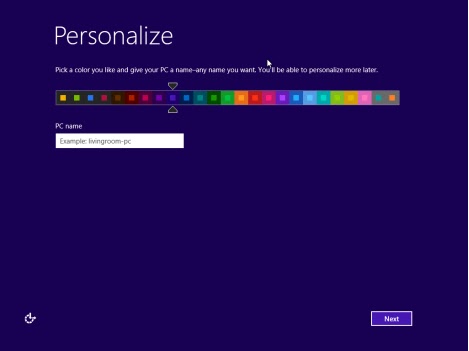








No comments:
Post a Comment